机械硬盘怎么格式化并重新分区?硬盘分区和格式化的常用方法有哪些?
机械硬盘怎么格式化并重新分区?
机械硬盘一旦使用时间较长或需要重新分区,通常需要进行硬盘格式化。格式化是指在硬盘上存储和管理数据之前,将其清空并重新初始化。这样可以帮助恢复硬盘性能并提高可靠性。如果您需要格式化机械硬盘并重新分区,本文将为您提供一份详细的图文教程。
一、格式化机械硬盘
由于格式化机械硬盘将清除您在硬盘上的所有数据,因此您在进行硬盘格式化操作之前,必须备份所有重要数据,建议使用易我备份专家来快速备份磁盘数据,确保你的数据不会丢失。以下是格式化机械硬盘的具体步骤:
步骤1:打开磁盘管理器
按下快捷键“Win+R”打开运行窗口,然后输入“diskmgmt.msc”命令,并按下“Enter”键,打开“磁盘管理器”。
步骤2:选择硬盘进行格式化
在“磁盘管理器”中,找到您想要格式化的硬盘,然后右键单击该硬盘,从下拉菜单中选择“格式化”。它会在一个新的窗口中向您展示格式化选项。
步骤3:选择文件系统
在新窗口中,您需要选择一个文件系统来格式化硬盘。NTFS文件系统是Windows的默认文件系统,这里一般需要选择NTFS格式。
步骤4:指定一个卷标
卷标将分配一个易于识别的名称来标识所需的分区,以便更容易地管理和访问硬盘。在“格式化”选项卡下,找到“本卷的卷标”,然后输入您所需的卷标。
步骤5:确定插槽大小
插槽大小是指一个区块所占空间的大小,即将硬盘分成许多小块或布局区域,以便更方便地存储和访问数据。一旦确定插槽大小,您将无法更改其大小。因此,建议您仔细考虑它,选择与操作系统兼容的适当插槽大小。
步骤6:格式化硬盘
同意上述选项后,单击“格式化”按钮,以启动格式化过程。(注意:在格式化硬盘时,可以选择是否要重新分区。格式化硬盘本身只清除硬盘上的数据,以及硬盘文件系统的元数据,而不会更改硬盘的分区布局。)
步骤7:格式化完成
格式化可能需要一些时间来完成整个过程,这取决于您的硬盘和选择的格式化选项。一旦完成,磁盘管理器会通知您格式化完成。硬盘现在空无一物,但您可以开始使用电脑新分配好的空间了。

硬盘分区和格式化的常用方法有哪些?
1. 使用Ghost版本的原始系统安装盘启动计算机。以未分区的硬盘为例,选择未分配的空间(SSD+HDD用户需要根据容量区分目标硬盘),单击“新建”。
2. 给出以MB为单位的分区大小。例如,如果你想划分一个30GB的分区,写“30000”作为提醒:如果你的硬盘足够大,系统分区可以超过100GB。
3.或者使用128GB或256GB左右的ssd作为系统分区。您可以使用全部容量,而不需要划分其他区域。该值无需修改。但是,IT之家认为,即使将系统划分为两个区域,稍微划分一下也更安全。将系统划分为单独的区域,将软件、文件等划分为单独的区域。如果系统出现不可逆转的问题,则需要格式化并重新安装,以免所有文件都受到影响。
4. 使用GPT分区系统需要创建MSR和EFI分区。默认值为128MB和100MB,用于预留空间和存放引导程序。
5. 同样,其他区域也按上述方法进行划分。如果使用MBR分区,此处最多只能划分4个主分区,如果使用GPT分区,则不受限制。分区完成后,可以在这里格式化,也可以直接单击下一步。系统将自动格式化所选的系统分区;其他未格式化的分区可在系统安装后手动格式化。
6. Win10用户可以通过右键单击开始按钮并选择“磁盘管理”进入该程序。Win7用户可以右键单击“计算机”,然后进入“管理”。在左栏中找到“磁盘管理”。这里列出了当前系统硬盘的状态。可以看到,有一个黑色的不可分割区域。
标签: 硬盘分区和格式化的常用方法有哪些
-
 机械硬盘怎么格式化并重新分区?硬盘分区和格式化的常用方法有哪些? 机械硬盘怎么格式化并重新分区?机械硬盘一旦使用时间较长或需要重新分区,通常需要进行硬盘格式化。格式
机械硬盘怎么格式化并重新分区?硬盘分区和格式化的常用方法有哪些? 机械硬盘怎么格式化并重新分区?机械硬盘一旦使用时间较长或需要重新分区,通常需要进行硬盘格式化。格式 -
 黄土高原的范围有多大?黄土高原的气候怎么样? 黄土高原的范围有多大?黄土高原的范围比较广,总面积64万平方千米,横跨山西省、陕西省北部、甘肃省、青
黄土高原的范围有多大?黄土高原的气候怎么样? 黄土高原的范围有多大?黄土高原的范围比较广,总面积64万平方千米,横跨山西省、陕西省北部、甘肃省、青 -
 退环境是什么意思? 环境归趋是什么意思? 退环境是什么意思?1、退环境意思就是该卡牌在标准模式里无法再使用了。2、【退环境的原因】 暴雪公司要
退环境是什么意思? 环境归趋是什么意思? 退环境是什么意思?1、退环境意思就是该卡牌在标准模式里无法再使用了。2、【退环境的原因】 暴雪公司要 -
 信用卡欠债太多无力偿还怎办?信用卡越欠越多怎么可以控制? 信用卡欠债太多无力偿还怎办?如果欠银行信用卡无力偿还的,可以与银行沟通,并申请延期支付或者分期支付
信用卡欠债太多无力偿还怎办?信用卡越欠越多怎么可以控制? 信用卡欠债太多无力偿还怎办?如果欠银行信用卡无力偿还的,可以与银行沟通,并申请延期支付或者分期支付 -
 0额度信用卡怎么申请?0额度信用卡怎么样用最好? 0额度信用卡怎么申请?携带个人身份证和信用卡到发卡银行任意营业网点办理。通过客服电话、网银、手机app
0额度信用卡怎么申请?0额度信用卡怎么样用最好? 0额度信用卡怎么申请?携带个人身份证和信用卡到发卡银行任意营业网点办理。通过客服电话、网银、手机app -
 晚婚晚育的年龄一般是多少岁?法定的结婚年龄都有什么? 晚婚晚育年龄一般是女性满二十三周岁,男性满二十五周岁,但是法律没有统一规定晚婚晚育年龄,只规定了
晚婚晚育的年龄一般是多少岁?法定的结婚年龄都有什么? 晚婚晚育年龄一般是女性满二十三周岁,男性满二十五周岁,但是法律没有统一规定晚婚晚育年龄,只规定了
-
 新房办房产证要钱吗?房子已备案还能改名吗? 房产证上的名字前后顺序有啥区别?1、持有权不同:排在前面的是持主产权证的人,排在后面持共有权证。2
新房办房产证要钱吗?房子已备案还能改名吗? 房产证上的名字前后顺序有啥区别?1、持有权不同:排在前面的是持主产权证的人,排在后面持共有权证。2 -
 天天报道:4部门联合发布办理性侵害未成年人刑事案件意见 最高人民法院、最高人民检察院、公安部、司法部25日联合发布关于办理性侵害未成年人刑事案件的意见,进一步
天天报道:4部门联合发布办理性侵害未成年人刑事案件意见 最高人民法院、最高人民检察院、公安部、司法部25日联合发布关于办理性侵害未成年人刑事案件的意见,进一步 -
 洗涤盐能食用吗 洗涤盐是什么意思? 想必现在有很多小伙伴对于洗涤盐能食用吗是什么方面的知识都比较想要了解,那么今天小好小编就为大家收
洗涤盐能食用吗 洗涤盐是什么意思? 想必现在有很多小伙伴对于洗涤盐能食用吗是什么方面的知识都比较想要了解,那么今天小好小编就为大家收 -
 湖人showtime是什么意思?NBA湖人队八村垒球衣号码是几号? 湖人showtime是什么意思?湖人showtime就是指1979-1988赛季的湖人王朝,因为在那个时期,湖人的比赛颇有
湖人showtime是什么意思?NBA湖人队八村垒球衣号码是几号? 湖人showtime是什么意思?湖人showtime就是指1979-1988赛季的湖人王朝,因为在那个时期,湖人的比赛颇有 -
 TCL:敢为世界智造 2023年5月26日,TCL之《穿越海平线》重磅登陆CCTV-1。穿越海平线象征着跨越已知与未知的边界,面对风浪,无畏前行。突破与向前一直是烙印在
TCL:敢为世界智造 2023年5月26日,TCL之《穿越海平线》重磅登陆CCTV-1。穿越海平线象征着跨越已知与未知的边界,面对风浪,无畏前行。突破与向前一直是烙印在 -
 合同终止违约条款有效吗?终止合同情形包括哪些?劳动合同没有五险一金违法吗? 合同终止,是指因发生法律规定或当事人约定的情况,使合同当事人之间的权利义务关系消灭,使合同的法律
合同终止违约条款有效吗?终止合同情形包括哪些?劳动合同没有五险一金违法吗? 合同终止,是指因发生法律规定或当事人约定的情况,使合同当事人之间的权利义务关系消灭,使合同的法律 -
 定期体检,从摇康树体检预约开始 定期体检是维护自己身体健康的一个重要手段,而从摇康树体检预约开始,可以让健康管理更加高效,便捷和舒适。摇康树作为一家专注体检预约的
定期体检,从摇康树体检预约开始 定期体检是维护自己身体健康的一个重要手段,而从摇康树体检预约开始,可以让健康管理更加高效,便捷和舒适。摇康树作为一家专注体检预约的 -
 信用卡逾期是什么意思?信用卡债务还不上什么后果? 相信目前很多小伙伴对于信用卡都比较感兴趣,那么小搜今天在网上也是收集了一些与信用卡相关的信息来分
信用卡逾期是什么意思?信用卡债务还不上什么后果? 相信目前很多小伙伴对于信用卡都比较感兴趣,那么小搜今天在网上也是收集了一些与信用卡相关的信息来分 -
 证券账号不用了要不要注销?证券账号注销后多久能再开户? 证券账号不用了要不要注销?证券账号不用了可以注销,但是也不一定要去销户。帐户就是指证券登记结算机构
证券账号不用了要不要注销?证券账号注销后多久能再开户? 证券账号不用了要不要注销?证券账号不用了可以注销,但是也不一定要去销户。帐户就是指证券登记结算机构 -
 机械硬盘怎么格式化并重新分区?硬盘分区和格式化的常用方法有哪些? 机械硬盘怎么格式化并重新分区?机械硬盘一旦使用时间较长或需要重新分区,通常需要进行硬盘格式化。格式
机械硬盘怎么格式化并重新分区?硬盘分区和格式化的常用方法有哪些? 机械硬盘怎么格式化并重新分区?机械硬盘一旦使用时间较长或需要重新分区,通常需要进行硬盘格式化。格式 -
 环球通讯!灰犀牛是什么意思?如何防范灰犀牛事件? 灰犀牛是什么意思?灰犀牛是据古根海姆学者奖获得者米歇尔·渥克的《灰犀牛:如何应对大概率危机》一书,
环球通讯!灰犀牛是什么意思?如何防范灰犀牛事件? 灰犀牛是什么意思?灰犀牛是据古根海姆学者奖获得者米歇尔·渥克的《灰犀牛:如何应对大概率危机》一书, -
 af微调是什么意思? 索尼镜头上的对焦锁定怎么用? af微调是什么意思?AF微调是针对镜头跑焦来设计的功能,当人们的相机对焦到某一个物体时,实际焦点会与自
af微调是什么意思? 索尼镜头上的对焦锁定怎么用? af微调是什么意思?AF微调是针对镜头跑焦来设计的功能,当人们的相机对焦到某一个物体时,实际焦点会与自 -
 借名买房存在哪些风险?开发商交房后什么时候给房产证? 借名买房如何证明是自己的房产?在实际的房产交易中,借名买房通常都存在较大的风险,不建议大家这样做
借名买房存在哪些风险?开发商交房后什么时候给房产证? 借名买房如何证明是自己的房产?在实际的房产交易中,借名买房通常都存在较大的风险,不建议大家这样做 -
 实践中合同诈骗相关注意问题有哪些?合同诈骗罪数额标准怎样认定? 合同诈骗罪数额标准怎样认定根据《刑法》第224条的规定,合同诈骗的数额是否较大,是构成合同诈骗罪的必
实践中合同诈骗相关注意问题有哪些?合同诈骗罪数额标准怎样认定? 合同诈骗罪数额标准怎样认定根据《刑法》第224条的规定,合同诈骗的数额是否较大,是构成合同诈骗罪的必 -
 win10安装失败怎么回事 win10安装跳过创建账户? win10安装失败怎么回事 win10安装跳过创建账户?1、在Win10系统,在打开系统更新界面,提示需要重新启动
win10安装失败怎么回事 win10安装跳过创建账户? win10安装失败怎么回事 win10安装跳过创建账户?1、在Win10系统,在打开系统更新界面,提示需要重新启动 -
 信用卡逾期15天有事吗?信用卡透支起诉一般多久收到传票? 相信目前很多小伙伴对于信用卡都比较感兴趣,那么小搜今天在网上也是收集了一些与信用卡相关的信息来分
信用卡逾期15天有事吗?信用卡透支起诉一般多久收到传票? 相信目前很多小伙伴对于信用卡都比较感兴趣,那么小搜今天在网上也是收集了一些与信用卡相关的信息来分 -
 户外帐篷哪些品牌好?户外帐篷品牌十大排名 现在喜欢野外探险、户外野营的人越来越多,户外野营不可或缺的产品就是户外帐篷,那么户外帐篷哪些品牌
户外帐篷哪些品牌好?户外帐篷品牌十大排名 现在喜欢野外探险、户外野营的人越来越多,户外野营不可或缺的产品就是户外帐篷,那么户外帐篷哪些品牌 -
 淘宝积分有什么用怎么用?淘宝积分怎么快速获得? 淘宝积分有什么用?怎么用?淘宝积分指的是天猫积分,天猫专属,仅天猫商品使用,可用于兑换天猫;福利和购
淘宝积分有什么用怎么用?淘宝积分怎么快速获得? 淘宝积分有什么用?怎么用?淘宝积分指的是天猫积分,天猫专属,仅天猫商品使用,可用于兑换天猫;福利和购 -
 髋骨痛怎么回事?髋关节疼痛吃什么药? 髋骨痛可由多种原因导致,常见原因如下:1、外伤:外力作用可以导致骨或软组织损伤,产生疼痛情况。例如
髋骨痛怎么回事?髋关节疼痛吃什么药? 髋骨痛可由多种原因导致,常见原因如下:1、外伤:外力作用可以导致骨或软组织损伤,产生疼痛情况。例如 -
 工行支付限额怎么改?工行支付限额修改后多久生效? 工行支付限额怎么改?【1】百度搜索工商银行官网,然后登录个人网上银行账户,点击我的账户,选择需要修
工行支付限额怎么改?工行支付限额修改后多久生效? 工行支付限额怎么改?【1】百度搜索工商银行官网,然后登录个人网上银行账户,点击我的账户,选择需要修 -
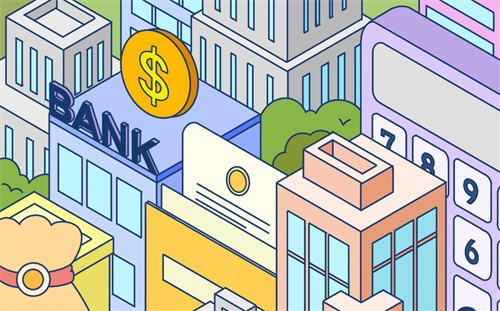 新股上市首日怎么买?新股上市的股票怎么看? 新股上市首日怎么买?新股上市首日的买法有两种:第一是新股上市后未开板,这个时候我们就需要持续挂发行
新股上市首日怎么买?新股上市的股票怎么看? 新股上市首日怎么买?新股上市首日的买法有两种:第一是新股上市后未开板,这个时候我们就需要持续挂发行 -
 600028主力资金流向 600028中国石化主力控盘分析 600028主力资金流向【中国石化(600028)】 今日主力资金流向,资金净流入-1483 07万元,今日超大单净流
600028主力资金流向 600028中国石化主力控盘分析 600028主力资金流向【中国石化(600028)】 今日主力资金流向,资金净流入-1483 07万元,今日超大单净流 -
 云维股份公司简介是什么?云维股份公司发展形势怎么样? 云维股份公司简介是什么?公司采用意大利、德国、日本等国的先进技术控制系统生产,具有年产合成氨26万吨
云维股份公司简介是什么?云维股份公司发展形势怎么样? 云维股份公司简介是什么?公司采用意大利、德国、日本等国的先进技术控制系统生产,具有年产合成氨26万吨 -
 雄安概念股有哪些 雄安上市公司有几家? 雄安概念股有哪些1、长城汽车简介:长城汽车位于河北保定,主要产品为汽车整车及汽车零部件。估值:总市
雄安概念股有哪些 雄安上市公司有几家? 雄安概念股有哪些1、长城汽车简介:长城汽车位于河北保定,主要产品为汽车整车及汽车零部件。估值:总市 -
 骨瘤的症状有哪些?骨肿瘤怎么治疗? 骨瘤根据性质可以分为良性骨肿瘤和恶性骨肿瘤,具体症状如下:1、疼痛:是骨瘤最主要临床表现,一般良性
骨瘤的症状有哪些?骨肿瘤怎么治疗? 骨瘤根据性质可以分为良性骨肿瘤和恶性骨肿瘤,具体症状如下:1、疼痛:是骨瘤最主要临床表现,一般良性 -
 信用卡6000逾期三年应还多少?信用卡逾期六千还能用吗? 相信目前很多小伙伴对于信用卡都比较感兴趣,那么小搜今天在网上也是收集了一些与信用卡相关的信息来分
信用卡6000逾期三年应还多少?信用卡逾期六千还能用吗? 相信目前很多小伙伴对于信用卡都比较感兴趣,那么小搜今天在网上也是收集了一些与信用卡相关的信息来分 -
 白色键盘氧化发黄怎么解决?怎么清洗键盘里面的灰尘? 白色键盘氧化发黄怎么解决?方法一:1、首先大家需要准备一条毛巾,然后浸在水里,然后取出之后拧干,找
白色键盘氧化发黄怎么解决?怎么清洗键盘里面的灰尘? 白色键盘氧化发黄怎么解决?方法一:1、首先大家需要准备一条毛巾,然后浸在水里,然后取出之后拧干,找 -
 gpi锚定蛋白是什么?gpib医学上是什么意思? gpi锚定蛋白是什么?GPI锚定蛋白(GPI-anchored protein)是2018年全国科学技术名词审定委员会公布的生物
gpi锚定蛋白是什么?gpib医学上是什么意思? gpi锚定蛋白是什么?GPI锚定蛋白(GPI-anchored protein)是2018年全国科学技术名词审定委员会公布的生物 -
 000650主力资金流向 000650仁和药业主力控盘分析 000650主力资金流向【仁和药业(000650)】 今日主力资金流向,资金净流入-2924 16万元,今日超大单净流
000650主力资金流向 000650仁和药业主力控盘分析 000650主力资金流向【仁和药业(000650)】 今日主力资金流向,资金净流入-2924 16万元,今日超大单净流 -
 非公有制经济范围包括什么?非公经济组织是分为单一的所有制和混合所有制经济吗? 一、非公有制经济主要包括哪些非公有制经济主要包括如下:1 个体经济:由劳动者个人或家庭占有生产资料
非公有制经济范围包括什么?非公经济组织是分为单一的所有制和混合所有制经济吗? 一、非公有制经济主要包括哪些非公有制经济主要包括如下:1 个体经济:由劳动者个人或家庭占有生产资料 -
 智慧牙可以不拔吗?出智慧牙肿痛怎么办? 智慧牙也就是智齿,有些情况下可以不拔,具体如下:1、比如智齿已经完全长出,位置正,没有长歪,前面的
智慧牙可以不拔吗?出智慧牙肿痛怎么办? 智慧牙也就是智齿,有些情况下可以不拔,具体如下:1、比如智齿已经完全长出,位置正,没有长歪,前面的 -
 NBA湖人队退役球衣都有几号?湖人队西部排名是多少? NBA湖人队退役球衣都有几号?NBA湖人队退役球衣名单一览表球衣号码:13,威尔特·张伯伦(Wilt Chamberla
NBA湖人队退役球衣都有几号?湖人队西部排名是多少? NBA湖人队退役球衣都有几号?NBA湖人队退役球衣名单一览表球衣号码:13,威尔特·张伯伦(Wilt Chamberla -
 公寓出售的税费是多少?办房产证需要交多少钱? 公寓出售的税费是多少?1、公寓二手房交易税费是指在二手房交易中,税务部门向买卖双方征收的各类税费,
公寓出售的税费是多少?办房产证需要交多少钱? 公寓出售的税费是多少?1、公寓二手房交易税费是指在二手房交易中,税务部门向买卖双方征收的各类税费, -
 监理人单方解除合同的条件有哪些?解除合同时效的规定是多久?为什么会出现合同终... 监理人单方解除合同的条件是双方协商一致解除的,符合约定或者符合法定的解除条件的。解除合同的法律后
监理人单方解除合同的条件有哪些?解除合同时效的规定是多久?为什么会出现合同终... 监理人单方解除合同的条件是双方协商一致解除的,符合约定或者符合法定的解除条件的。解除合同的法律后 -
 短线选股有哪些技巧?短线选股条件怎么组合最好? 短线选股有哪些技巧?一看成交量俗 话说量为价先导,量是价的先行者。股价的上涨,一定要有量的配合。成
短线选股有哪些技巧?短线选股条件怎么组合最好? 短线选股有哪些技巧?一看成交量俗 话说量为价先导,量是价的先行者。股价的上涨,一定要有量的配合。成 -
 房产证上的名字前后顺序有啥区别?买房加女方名字需要查征信吗? 房产证上的名字前后顺序有啥区别?1、持有权不同:排在前面的是持主产权证的人,排在后面持共有权证。2
房产证上的名字前后顺序有啥区别?买房加女方名字需要查征信吗? 房产证上的名字前后顺序有啥区别?1、持有权不同:排在前面的是持主产权证的人,排在后面持共有权证。2 -
 天天百事通!平顶山市市长李明俊专题调研市区河道综合治理工作 5月25日,市长李明俊专题调研市区河道综合治理工作,强调要科学规划设计,加快治理进度,努力打造河畅、
天天百事通!平顶山市市长李明俊专题调研市区河道综合治理工作 5月25日,市长李明俊专题调研市区河道综合治理工作,强调要科学规划设计,加快治理进度,努力打造河畅、 -
 次新股是什么?次新股买入的技巧有哪些? 次新股是什么?所谓次新股就是新股上市一段时间后的股票,介于新股和旧股之间,有着较高的市场人气,所以
次新股是什么?次新股买入的技巧有哪些? 次新股是什么?所谓次新股就是新股上市一段时间后的股票,介于新股和旧股之间,有着较高的市场人气,所以 -
 鲁大师赴港上市是怎么回事?鲁大师是哪个公司的软件? 鲁大师赴港上市是怎么回事?9月10日,被市场称为360品牌下非亲生孩子的360 鲁大师控股有限公司向港交所
鲁大师赴港上市是怎么回事?鲁大师是哪个公司的软件? 鲁大师赴港上市是怎么回事?9月10日,被市场称为360品牌下非亲生孩子的360 鲁大师控股有限公司向港交所 -
 个体经营农产品需要上税吗?个体工商户纳税标准是什么? 一、个体经营农产品需要上税吗自己种植,是免税的,如果从其他种植者买来的蔬菜,要计算缴纳增值税。小
个体经营农产品需要上税吗?个体工商户纳税标准是什么? 一、个体经营农产品需要上税吗自己种植,是免税的,如果从其他种植者买来的蔬菜,要计算缴纳增值税。小 -
 申请经济适用房的条件是什么?经济适用房申请应符合哪些条件? 经济适用房申请应符合以下条件:(1)具有当地城镇户口;(2)家庭收入符合市、县人民政府划定的低收入家庭收
申请经济适用房的条件是什么?经济适用房申请应符合哪些条件? 经济适用房申请应符合以下条件:(1)具有当地城镇户口;(2)家庭收入符合市、县人民政府划定的低收入家庭收 -
 信用卡逾期会产生哪些后果?停息挂账后征信什么样? 信用卡逾期会产生哪些后果?1、信用卡逾期所产生的后果会因为银行的规定有所差异,但是基本上只要发生的
信用卡逾期会产生哪些后果?停息挂账后征信什么样? 信用卡逾期会产生哪些后果?1、信用卡逾期所产生的后果会因为银行的规定有所差异,但是基本上只要发生的 -
 投资收益率怎么计算?投资收益计算一般用什么算法? 投资收益率怎么计算?其实就跟你做数学题是差不多的,只需要将相应的数字填入到对应的公式就可以得出结果
投资收益率怎么计算?投资收益计算一般用什么算法? 投资收益率怎么计算?其实就跟你做数学题是差不多的,只需要将相应的数字填入到对应的公式就可以得出结果 -
 银行信用卡逾期可以停息挂账吗?信用卡停息挂账怎么办理? 银行信用卡逾期可以停息挂账吗?信用卡能停息挂账。办理信用卡停息挂账业务,必须经发卡行确认信用卡欠款
银行信用卡逾期可以停息挂账吗?信用卡停息挂账怎么办理? 银行信用卡逾期可以停息挂账吗?信用卡能停息挂账。办理信用卡停息挂账业务,必须经发卡行确认信用卡欠款 -
 动物的奇异现象有哪些(什么动物能提前感知地震) 动物的奇异现象有哪些(什么动物能提前感知地震),一起来了解下吧。1、死亡圈蚂蚁是盲目的,因此会根据气
动物的奇异现象有哪些(什么动物能提前感知地震) 动物的奇异现象有哪些(什么动物能提前感知地震),一起来了解下吧。1、死亡圈蚂蚁是盲目的,因此会根据气 -
 退环境是什么意思? 环境归趋是什么意思? 退环境是什么意思?1、退环境意思就是该卡牌在标准模式里无法再使用了。2、【退环境的原因】 暴雪公司要
退环境是什么意思? 环境归趋是什么意思? 退环境是什么意思?1、退环境意思就是该卡牌在标准模式里无法再使用了。2、【退环境的原因】 暴雪公司要 -
 张怡宁和楠姐谁更厉害?张怡宁的个人资料 张怡宁和楠姐谁更厉害?张怡宁。张怡宁和王楠都是我国女子乒乓球运动员,俩人都是乒乓球大满贯获得者。即
张怡宁和楠姐谁更厉害?张怡宁的个人资料 张怡宁和楠姐谁更厉害?张怡宁。张怡宁和王楠都是我国女子乒乓球运动员,俩人都是乒乓球大满贯获得者。即 - 杭州租房去哪里找 租房注意事项介绍 一、杭州租房去哪里找杭州租房可以去很多地方找,比如蘑菇租房、安居客、房天下、豆瓣租房小组、租房网
-
 被收养人的条件年龄多少岁?被收养人是否有继承权? 被收养人的条件年龄多少岁被收养人的条件年龄是未满十八周岁。年龄上只要是未满十八周岁的未成年人,在
被收养人的条件年龄多少岁?被收养人是否有继承权? 被收养人的条件年龄多少岁被收养人的条件年龄是未满十八周岁。年龄上只要是未满十八周岁的未成年人,在 -
 沈阳大学是几本?沈阳大学2022年的录取分数线是多少? 沈阳大学是几本?大家需要明白的一点是:教育部门并没有划分沈阳大学是一本还是二本大学,毕业证上只有本
沈阳大学是几本?沈阳大学2022年的录取分数线是多少? 沈阳大学是几本?大家需要明白的一点是:教育部门并没有划分沈阳大学是一本还是二本大学,毕业证上只有本
热门资讯
-
 户外帐篷哪些品牌好?户外帐篷品牌十大排名 现在喜欢野外探险、户外野营的人越...
户外帐篷哪些品牌好?户外帐篷品牌十大排名 现在喜欢野外探险、户外野营的人越... -
 TCL:敢为世界智造 2023年5月26日,TCL之《穿越海平线...
TCL:敢为世界智造 2023年5月26日,TCL之《穿越海平线... -
 定期体检,从摇康树体检预约开始 定期体检是维护自己身体健康的一个...
定期体检,从摇康树体检预约开始 定期体检是维护自己身体健康的一个... -
 手机银行转账怎么匿名?手机银行转账限额怎么调整? 手机银行转账怎么匿名?手机银行一...
手机银行转账怎么匿名?手机银行转账限额怎么调整? 手机银行转账怎么匿名?手机银行一...
观察
图片新闻
-
 申请经济适用房的条件是什么?经济适用房申请应符合哪些条件? 经济适用房申请应符合以下条件:(1...
申请经济适用房的条件是什么?经济适用房申请应符合哪些条件? 经济适用房申请应符合以下条件:(1... -
 二阳后咳嗽不停如何应对 止咳化痰用连花清咳片 咳嗽是呼吸道疾病当中最常见的症状...
二阳后咳嗽不停如何应对 止咳化痰用连花清咳片 咳嗽是呼吸道疾病当中最常见的症状... -
 股票回购注销股价会跌吗?股票回购注销后股票会大涨吗? 股票回购顾名思义就是上市公司购买...
股票回购注销股价会跌吗?股票回购注销后股票会大涨吗? 股票回购顾名思义就是上市公司购买... -
 购房资格查询收费吗?如何查询是否有购房资格?购房资格查询是否收费? 如何查询是否有购房资格?1、查询...
购房资格查询收费吗?如何查询是否有购房资格?购房资格查询是否收费? 如何查询是否有购房资格?1、查询...
精彩新闻
-
 借名买房如何证明是自己的房产?开发商交房不提供实测面积合法吗? 借名买房如何证明是自己的房产?在...
借名买房如何证明是自己的房产?开发商交房不提供实测面积合法吗? 借名买房如何证明是自己的房产?在... -
 右肋骨痛是怎么回事?右肋骨疼痛挂什么科? 右边肋骨疼痛可由多种原因所导致,...
右肋骨痛是怎么回事?右肋骨疼痛挂什么科? 右边肋骨疼痛可由多种原因所导致,... -
 东软集团业务涉及哪些方面?东软集团最新股价是多少? 东软集团业务涉及哪些方面?600718...
东软集团业务涉及哪些方面?东软集团最新股价是多少? 东软集团业务涉及哪些方面?600718... -
 股票分几个板块是什么意思?理财的方式有哪些? 股票分几个板块是什么意思?根据上...
股票分几个板块是什么意思?理财的方式有哪些? 股票分几个板块是什么意思?根据上... -
 dnf虚空魔石怎么得?dnf虚空魔石如何获得? dnf虚空魔石如何获得?1、刷图掉落...
dnf虚空魔石怎么得?dnf虚空魔石如何获得? dnf虚空魔石如何获得?1、刷图掉落... -
 转账已受理多久到账?转账的钱怎么样才能撤回来? 转账已受理多久到账?【1】网银转账...
转账已受理多久到账?转账的钱怎么样才能撤回来? 转账已受理多久到账?【1】网银转账... -
 黄土高原的范围有多大?黄土高原的气候怎么样? 黄土高原的范围有多大?黄土高原的...
黄土高原的范围有多大?黄土高原的气候怎么样? 黄土高原的范围有多大?黄土高原的... -
 杭州出台“总部经济”标准,多大的“地瓜”才算总部?怎么支持? 今年初,作为拼经济的关键一招,杭...
杭州出台“总部经济”标准,多大的“地瓜”才算总部?怎么支持? 今年初,作为拼经济的关键一招,杭... -
 信用卡逾期会产生哪些后果?欠款多少才能停息挂账? 信用卡逾期会产生哪些后果?1、遭遇...
信用卡逾期会产生哪些后果?欠款多少才能停息挂账? 信用卡逾期会产生哪些后果?1、遭遇... -
 黄金兰花语有哪些? 黄金兰寓意表示什么? 黄金兰花语有哪些?1、坚贞不渝和真...
黄金兰花语有哪些? 黄金兰寓意表示什么? 黄金兰花语有哪些?1、坚贞不渝和真... -
 治胃病的药饭前多久吃?胃病犯了怎么缓解疼痛? 治胃病的药一般要求在饭前半小时吃...
治胃病的药饭前多久吃?胃病犯了怎么缓解疼痛? 治胃病的药一般要求在饭前半小时吃... -
 高铁快还是动车快一些?高铁动车行李有限制吗? 高铁快还是动车快一些?动车和高铁...
高铁快还是动车快一些?高铁动车行李有限制吗? 高铁快还是动车快一些?动车和高铁... -
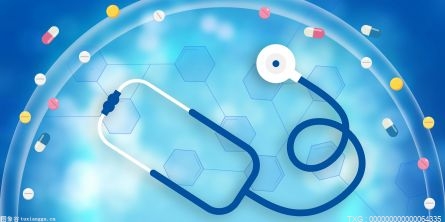 脚趾头内侧疼是怎么回事?脚趾痛挂什么科室? 脚趾头出现内侧疼痛,可由多种原因...
脚趾头内侧疼是怎么回事?脚趾痛挂什么科室? 脚趾头出现内侧疼痛,可由多种原因... -
 开封市创建全国(全省)法治政府建设示范市动员大会召开 市委书记高建军作出批示 5月25日,开封市创建全国(全省)...
开封市创建全国(全省)法治政府建设示范市动员大会召开 市委书记高建军作出批示 5月25日,开封市创建全国(全省)... -
 股票抄底价是什么意思?股票抄底价计算公式 股票抄底价是什么意思?对于那些想...
股票抄底价是什么意思?股票抄底价计算公式 股票抄底价是什么意思?对于那些想... -
 东莞二手房税费有哪些?二手房交易有哪些风险? 东莞二手房税费有哪些?1、交易手...
东莞二手房税费有哪些?二手房交易有哪些风险? 东莞二手房税费有哪些?1、交易手... -
 牙套戴了三年突然牙疼是怎么回事?牙套什么材质好又实用? 牙套戴了3年突然牙疼,有可能是当...
牙套戴了三年突然牙疼是怎么回事?牙套什么材质好又实用? 牙套戴了3年突然牙疼,有可能是当... -
 首届“智愈之境”特展盛大开幕,引领大湾区智能家居行业新趋势 以设计为纽带,以科技为引擎,聚合...
首届“智愈之境”特展盛大开幕,引领大湾区智能家居行业新趋势 以设计为纽带,以科技为引擎,聚合... -
 东软集团股票代码是多少?东软集团股票行情怎么样? 东软集团股票代码是多少?600718 ...
东软集团股票代码是多少?东软集团股票行情怎么样? 东软集团股票代码是多少?600718 ... -
 Win7怎样关闭UAC?UAC被禁用有什么影响? Win7怎样关闭UAC?好多小伙伴不知道...
Win7怎样关闭UAC?UAC被禁用有什么影响? Win7怎样关闭UAC?好多小伙伴不知道... -
 信用卡欠80万还不上怎么办?怎样快速还清80万债务? 相信目前很多小伙伴对于信用卡都比...
信用卡欠80万还不上怎么办?怎样快速还清80万债务? 相信目前很多小伙伴对于信用卡都比... -
 电子体温计能测哪些部位?能不能用水洗电子体温计? 电子体温计能测哪些部位?体温计通...
电子体温计能测哪些部位?能不能用水洗电子体温计? 电子体温计能测哪些部位?体温计通... -
 二手房过户流程有哪些?二手公寓税费怎么算? 二手房几年过户免税?现在规定二手...
二手房过户流程有哪些?二手公寓税费怎么算? 二手房几年过户免税?现在规定二手... -
 病假医院可以开几天?病假扣全勤奖吗? 病假医院可以开几天病假医院可以开...
病假医院可以开几天?病假扣全勤奖吗? 病假医院可以开几天病假医院可以开... -
 山东一高速现天价救援费:20公里被收11000元 结局大快人心 山东一高速现天价救援费:20公里被...
山东一高速现天价救援费:20公里被收11000元 结局大快人心 山东一高速现天价救援费:20公里被... -
 挂账停息后信用卡还能用吗?停息挂账以后都是黑户吗? 挂账停息后信用卡还能用吗?停息挂...
挂账停息后信用卡还能用吗?停息挂账以后都是黑户吗? 挂账停息后信用卡还能用吗?停息挂... -
 中华人民共和国居民身份证法第八条内容是什么?办理第二代居民身份证的方式有什么? 办理第二代居民身份证的方式:1、...
中华人民共和国居民身份证法第八条内容是什么?办理第二代居民身份证的方式有什么? 办理第二代居民身份证的方式:1、... -
 并购收购之间的区别有哪些?并购的优势和劣势是什么? 一家企业用有价证券或者是现金购买...
并购收购之间的区别有哪些?并购的优势和劣势是什么? 一家企业用有价证券或者是现金购买... -
 对话瑞尔齿科曲威医生:上善若水,初心如磐 有人像山,壁立千仞厚重沉稳;有人...
对话瑞尔齿科曲威医生:上善若水,初心如磐 有人像山,壁立千仞厚重沉稳;有人... -
 孝全成皇后是谁 孝全成皇后简介 孝全成皇后是谁孝全成皇后,钮祜禄...
孝全成皇后是谁 孝全成皇后简介 孝全成皇后是谁孝全成皇后,钮祜禄... -
 买房子要交哪些费用?买公寓注意什么? 新房50万交多少税费?一般情况下需...
买房子要交哪些费用?买公寓注意什么? 新房50万交多少税费?一般情况下需... -
 为什么证券业从业人员不许炒股?考证券从业资格证有什么用处? 从事证券业行业的人应该都知道,证...
为什么证券业从业人员不许炒股?考证券从业资格证有什么用处? 从事证券业行业的人应该都知道,证... -
 投融资是什么意思?投融资模式有哪些?常见的的投融资模式介绍 投融资是什么意思?投融资是投资和...
投融资是什么意思?投融资模式有哪些?常见的的投融资模式介绍 投融资是什么意思?投融资是投资和... -
 水星家纺斥资1亿元在南通买地 建设区域总部 5月25日,水星家纺发布关于拟购买...
水星家纺斥资1亿元在南通买地 建设区域总部 5月25日,水星家纺发布关于拟购买... -
 手机银行转账怎么匿名?手机银行转账限额怎么调整? 手机银行转账怎么匿名?手机银行一...
手机银行转账怎么匿名?手机银行转账限额怎么调整? 手机银行转账怎么匿名?手机银行一... -
 巡回检察组米振东身份是什么?巡回检察组在哪个城市拍的? 巡回检察组米振东身份是什么?1、《...
巡回检察组米振东身份是什么?巡回检察组在哪个城市拍的? 巡回检察组米振东身份是什么?1、《... -
 股票缩量上涨是什么原因?缩量横盘意味着什么? 股票缩量上涨是什么原因?1,底部缩...
股票缩量上涨是什么原因?缩量横盘意味着什么? 股票缩量上涨是什么原因?1,底部缩... -
 办理苗木生产经营许可证需提交哪些材料? 一、苗木生产经营许可证办理流程是...
办理苗木生产经营许可证需提交哪些材料? 一、苗木生产经营许可证办理流程是... -
 中国农业大学的地址在哪里?中国农业大学是985还是211? 中国农业大学的地址在哪里?东校区...
中国农业大学的地址在哪里?中国农业大学是985还是211? 中国农业大学的地址在哪里?东校区... -
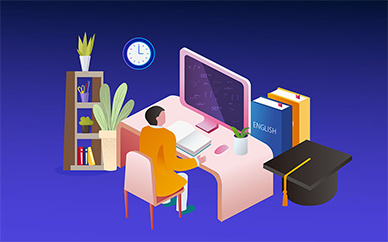 b站超级大会员有哪些特权?b站会员哪里可以兑换? b站超级大会员有哪些特权?1、内容...
b站超级大会员有哪些特权?b站会员哪里可以兑换? b站超级大会员有哪些特权?1、内容... -
 并购收购之间的区别有哪些?并购有哪些优缺点? 一家企业用有价证券或者是现金购买...
并购收购之间的区别有哪些?并购有哪些优缺点? 一家企业用有价证券或者是现金购买... -
 库里为什么是黑人却那么白?库里父亲? 库里为什么是黑人却那么白?库里的...
库里为什么是黑人却那么白?库里父亲? 库里为什么是黑人却那么白?库里的... -
 收养赡养义务包括哪些?收养赡养义务可以解除吗? 收养赡养义务包括哪些收养赡养义务...
收养赡养义务包括哪些?收养赡养义务可以解除吗? 收养赡养义务包括哪些收养赡养义务... -
 没有逾期可以申请停息挂账吗?停息挂账的好处和危害有哪些? 没有逾期可以申请停息挂账吗?信用...
没有逾期可以申请停息挂账吗?停息挂账的好处和危害有哪些? 没有逾期可以申请停息挂账吗?信用... -
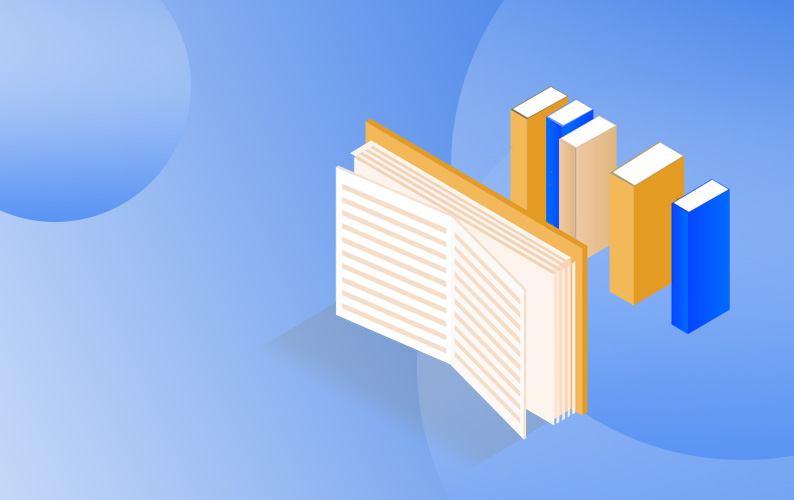 沐猴而冠的故事及典故是什么?沐猴而冠在史记中讽刺的是谁? 故事:秦朝末期,各路起义军纷纷起...
沐猴而冠的故事及典故是什么?沐猴而冠在史记中讽刺的是谁? 故事:秦朝末期,各路起义军纷纷起... -
 教育附加费是怎么回事?教育附加费合理吗? 教育附加费是怎么回事?教育附加费...
教育附加费是怎么回事?教育附加费合理吗? 教育附加费是怎么回事?教育附加费... -
 公寓出售的税费是多少?办房产证需要什么手续及证件? 公寓出售的税费是多少?1、公寓二...
公寓出售的税费是多少?办房产证需要什么手续及证件? 公寓出售的税费是多少?1、公寓二... -
 二手房几年过户免税?二手公寓税费怎么算? 二手房几年过户免税?现在规定二手...
二手房几年过户免税?二手公寓税费怎么算? 二手房几年过户免税?现在规定二手... -
 分期乐晚还一天会怎样?分期乐怎么解绑银行卡? 分期乐晚还一天会怎样【1】影响征...
分期乐晚还一天会怎样?分期乐怎么解绑银行卡? 分期乐晚还一天会怎样【1】影响征... -
 断指能不能再植?断指再造术大概多少钱? 断指是否能再植,需要根据多种因素...
断指能不能再植?断指再造术大概多少钱? 断指是否能再植,需要根据多种因素...